你的电脑耗电吗?PC功率巧测量
 随着节能环保的概念深入人心,各大硬件厂家在比拼产品性能的同时,也更加注重功耗的控制,能耗比成了和性价比同样吸引用户的新卖点。随着各种节能新技术被应用到CPU、主板、显卡、硬盘等几乎所有的电脑配件上,用户对PC的功耗也更加关注。
随着节能环保的概念深入人心,各大硬件厂家在比拼产品性能的同时,也更加注重功耗的控制,能耗比成了和性价比同样吸引用户的新卖点。随着各种节能新技术被应用到CPU、主板、显卡、硬盘等几乎所有的电脑配件上,用户对PC的功耗也更加关注。
要考察电脑的功耗水平,就要学会如何测量功率。一般来说,我们测试的功率值是整个系统的。因为电脑在运行时,我们难以通过某种方式测试到某个部件的具体功率。比如,要单独测试CPU、显卡的功耗就很难,需要某些特殊的设备,普通用户只能测试整机的功率。但是我们可以用软件加大系统的负载量,记录此时的峰值功率,通过和待机功率进行对比,了解其能耗水平。举个例子,一台电脑在处理器满载的情况下,测试的整机功率为200W,而待机时的功耗为92W。我们就可以计算出该硬件满载状态下的功耗提升了108W,它所使用的处理器算是功耗较高的产品。
通过以上方法,我们可以很轻易地了解电脑各部件和整机的功率表现。但是如何为电脑的各部件分别加上高负载,使其达到高功率呢?接下来,笔者为大家介绍多款软件,教大家学习如何对电脑各个配件的大功率进行测量,全面了解电脑的功率。
软件测量不可信
现在,很多电脑“体检”类软件,都提供了针对某些硬件的功率测试功能。使用软件测试功耗的大优点是方便,用户不需要具备很高深的专业知识,也无需购买测量仪器,只需轻点鼠标,就能够从软件中获得相应的硬件功率数据。那么如此简便的方法所得出的结果是否正确呢?下面请跟随笔者一起来看看。
测试平台
| CPU | Core i7 860 |
| 散热器 | COGAGE True Spirit(12cm散热风扇) |
| 主板 | 微星P55-GD65 |
| 内存 |
金士顿骇客神条1800 2GB×2
@1333MHz 9-9-9-24 1T
|
| 显卡 |
七彩虹 iGame 460烈焰战神1G
(默认820MHz/4000MHz)
|
| 硬盘 | 三星HD250HJ×2 RAID 0+三星HD160JJ |
| 光驱 | 华硕DRW-1814BLT |
| 电源 | 航嘉X7 900 |
| 机箱 | TT SopranoDx |
目前常用的支持硬件功率测量的软件有EVEREST和GPU-Z两款。EVEREST提供了对CPU功率测量的支持,GPU-Z则能够测量部分显卡的功率。笔者首先利用EVEREST测量Core i7 860默认频率下的待机与满载功率。打开EVEREST,进入左上角的“计算机-传感器”选项,在这里能够看到各个配件的温度、风扇转速、电压、CPU的电流和功率的实时数据。由EVEREST测得,Core i7 860待机状态下的功率大约为4W,而满载下的功率只有约50W,这个数值与Intel官方公布的典型TDP功率为95W相差甚远。
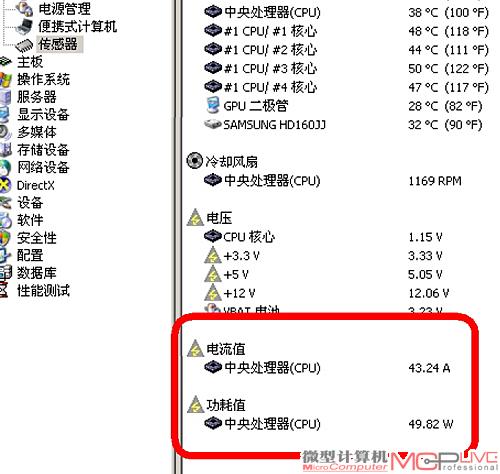
EVEREST显示Core i7 860满载功率约为50W
接下来再看看GPU-Z对GeForce GTX 460显卡的测试情况,笔者使用的是高频版的GTX 460,实际功耗要比公版的显卡高一些。打开GPU-Z,进入“Sensors”选项卡,下方的“VDDC Power”就是当前的显卡功率。GPU-Z的测试结果为67.5W,与NVIDIA官方公布的150W也相差甚远。
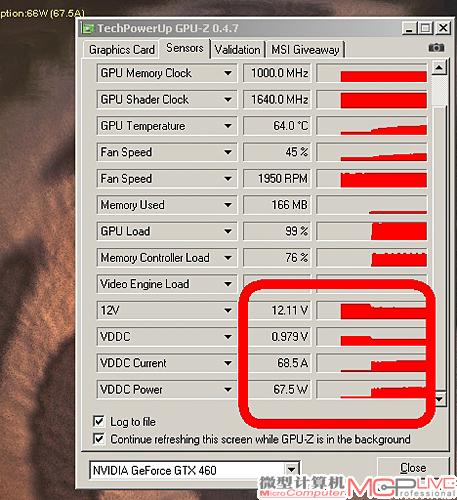
GPU-Z测量满载的GeForce GTX 460功率只有约68W
因此,这些“体检”软件所测试出来的部分硬件功率数据并不准确。我们需要重新寻找更加接近实际数据的测量方法。
软硬兼施测功率
既然软件测量的结果不可信,那么我们只有选择硬件的帮忙。实验室里那些大型的测量仪器对于家庭用户来说太过奢侈了,这里笔者推荐一种小巧而便宜的家用多功能计量插座,通过测量实时电压和电流,可以快速准确地计算出连接在插座上的电器的实时功率。
它的价格在一百元左右,普通用户都可以接受。然后我们通过运行各种拷机软件,让不同的硬件处于满载状态,再减去整机的待机功率(测试平台待机功率为92W),就能够分别计算出各个配件从待机到满载提升了多少功率了。
显卡功率测试
显卡已经取代CPU成为了电脑配件中首屈一指的用电大户。首先我们使用测试软件,让显卡达到满载的状态,用计量插座测量出此时的整机功耗,再减去显卡低负载时的整机待机功率。由于显卡的待机功率无法测量,所以算出来的差值只是功率提升的数字,基本接近显卡的峰值功率。

北电仪表的智能插座
适合此项测试的拷机软件必须具备下列条件:第一,能够大程度地让显卡满负荷运行;第二,在测试过程中小程度地占用CPU资源。这样才能减少CPU功率提升对测试结果的影响。常用的显卡测试软件非常多,那么究竟哪个拷机软件能够胜任呢?
表1:显卡功率测试
| 软件 | CPU占用率 | GPU占用率 |
测试15分钟
GPU高温度
|
测试15分钟
整机功率
|
| FurMark | 13%~15% | 100% | 71℃ | 324W~329W |
| OCCT | 13%~18% | 100% | 69℃ | 297W~306W |
|
3DMark Vantage
(H模式)
|
15%~18% | 56%~100% | 52℃ | 248W~260W |
从表1的测试数据中可以看出,在FurMark的极端折磨模式下勾选Post FX是适合测试显卡满载功率的方法,此时CPU占用率保持在13%~15%,是几个测试软件中低的,而整机的功率和GPU的温度却是高的,说明该方法能够大程度地让显卡满负荷运行。这时测得整机的高功率为324W~329W,减去整机待机功率92W,等于232W~237W,这个数值就是显卡满载时的大概功率。不过其中包含了CPU负载13%~15%时的功率,有没有办法能够测试出更加准确的显卡满载功率呢?
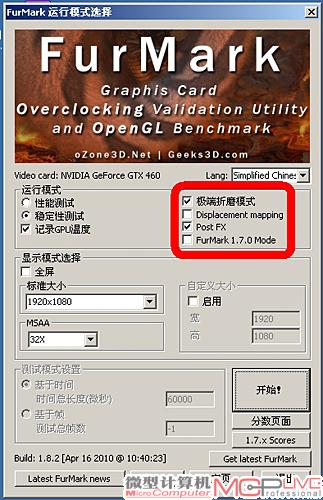
在FurMark v1.8.2中勾选极端折磨模式、Post FX和32×MSAA。
其实借助Super Pi软件我们就能够巧妙地实现。Core i7 860为四核八线程的CPU,而Super Pi软件并不支持多核多线程技术,因此运行Super Pi测试时CPU占用率维持在13%左右,此时测得整机功率为117W~118W。
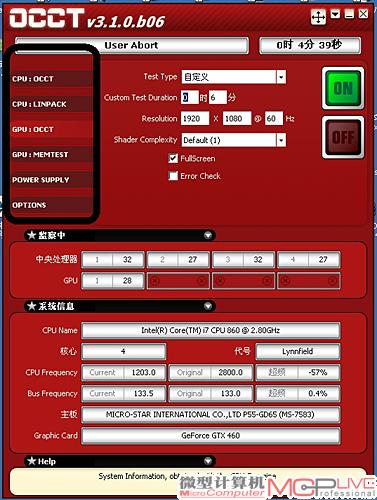
OCCT中提供了针对各个配件的高负载测试选项,包括单独测试CPU、GPU、显存,以及整机满载测试。
再用前面测得的显卡满负荷运行整机功率324W~329W减去117W~118W,就可以得到更加准确的显卡满载功率,约为207W~211W。80 Plus银牌电源的转化效率约为85%,推算出高频版GeForce GTX 460显卡的实际满载功率为180W,这个数值就相对准确地体现出该显卡的功耗水平。
CPU功率测试
CPU的测量比显卡要容易得多,因为很多测试软件都能够单独让CPU处于满负载状态,这样就能够非常方便地从计量插座的读数中得出CPU的满载功率。下面来对比一下几款常用CPU测试软件的CPU占用率。
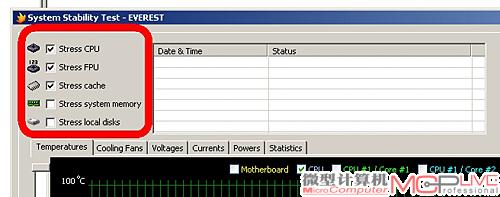
EVEREST不仅提供了CPU满载测试选项,还拥有内存和硬盘的单独测试项目。
从表2中不难看出,四款常用的CPU测试软件均能够很好地让CPU达到100%的负载状态。不过从满载功率和温度来看,OCCT和Prime95更适合用于测试CPU满载功耗。且同时运行这两个软件时也无法让整机满载功率继续攀升,更加证明了这两个软件已经足够“残酷”。
表2:CPU功率测试
| 软件 |
CPU
占用率
|
GPU
占用率
|
测试15分钟
CPU温度
|
测试15分钟
整机功率
|
| EVEREST | 99%~100% | 0%~1% | 52℃ | 182W~186W |
| OCCT | 100% | 0%~1% | 53℃ | 188W~193W |
| ORTHOS | 100% | 0%~1% | 52℃ | 185W~189W |
| Prime95 | 100% | 0%~1% | 53℃ | 90W~195W |
| OCCT+Prime95 | 100% | 0%~1% | 53℃ | 90W~195W |
利用上面的CPU满载整机高功耗195W减去整机待机功率92W,得到CPU的满载功率约为103W,再乘以85%转换效率,就能够推算出CPU满载功率约为88W。
硬盘功率测试
由于硬盘能够非常方便地拆卸,因此我们可以先测量整机的功率,然后接上所要测量的硬盘,使用HD Tach、HD Tune等硬盘测试软件对硬盘进行频繁的读写操作,记录此时的功率再减去之前的功率值,就能够测量出目标硬盘的大致功率了。
表3:硬盘功率测试
| 软件 | CPU占用率 | 测试过程中整机功率 |
| HD Tach | 1%~2% | 99W~101W |
| HD Tune | 3%~4% | 99W~101W |
从表3的测试数据中可以看到,以上两款软件的差别非常小,使用其中的任何一款软件都可以对硬盘功率进行大概的估算。笔者在拆下该硬盘时的整机待机功率为90W,运行读写软件后测得的总功率为99W~101W,得出HD160JJ硬盘的满载功率约为11W。
内存功率测试
内存的功率本身就非常小,测试比较困难。而且几乎每个测试内存的软件都会有比较高的CPU占用率,因此无法单独测试内存的功率。我们可以采用一个简单的办法,先测试两条内存满载运行时的整机功率,再拆下其中一条内存,测试单独一条内存满载时的整机功率,它们的差值就是单条内存的大致功率了。软件可以选用EVEREST中的内存稳定性测试选项,或者MemTest软件。经笔者的实际测试,单根内存的功率大约为4W。其实内存功率的测量并没有实际意义,只是在测量系统的大功率时,可以为帮助系统的功率值再提升那么一点点。
系统大功率测试
相对于各个部件的功率测试来说,PC整机功率的测试要方便许多,我们只需要利用某个或某几个软件让各个硬件同时满负荷运行即可,然后用计量插座记下数值即可。
表4:整机功率测试
| 软件 |
CPU
占用率
|
GPU
占用率
|
测试15分钟
CPU温度
|
测试15分钟
GPU温度
|
测试15分钟
整机功率
|
| EVEREST+FurMark | 99%~100% | 100% | 52℃ | 71℃ | 369W~378W |
| OCCT POWER SUPPLY | 100% | 99%~100% | 53℃ | 70℃ | 373W~380W |
| OCCT CPU+FurMark | 100% | 100% | 53℃ | 71℃ | 377W~387W |
| Prime95+FurMark | 100% | 100% | 53℃ | 71℃ | 377W~388W |
|
Prime95+OCCT CPU
+FurMark
|
100% | 100% | 53℃ | 71℃ | 378W~390W |
|
Prime95+OCCT CPU
+FurMark+MEMTEST
+HD Tune
|
100% | 100% | 52℃ | 69℃ | 375W~388W |
我们分别选用表4中的各个软件进行搭配,看看在实际测试中哪个搭配方式能够让整机处于高能耗状态。其中EVEREST测试中勾选了系统稳定性测试中所有项目,并且搭配能够残酷折磨显卡的FurMark。不过在实际测试中这种组合方式的功率低,说明EVEREST并无法让除了显卡之外的其余硬件处于满负荷运行状态。另外一个让我们感到意外的是理论上残酷的“大满贯”测试,在这个组合中采用了Prime95+OCCT CPU+FurMark+MEMTEST+HD Tune的恐怖搭配,可是在实际测试中虽然电脑已经处于接近死机的状态下,但功率却仅仅波动在375W~388W,比单纯使用Prime95+OCCT CPU+FurMark的组合还要低。因此,说明了并不是使用的测试软件越多,就能够让机器的负载越高。在这里我们推荐两个测试方案:1、希望测试过程比较简单的用户,可以单独使用OCCT的POWER SUPPLY测试模式,该模式已经能够比较接近的测试出整机的满载功率;2、希望更加准确进行测量的朋友,可以选用Prime95+OCCT CPU+FurMark的组合,而运行这三个软件的顺序有一定的讲究,OCCT软件在打开后有1分钟的闲置时间,因此我们首先运行OCCT,接着运行FurMark,后运行Prime95,过早的运行Prime95很容易让机器处于接近死机状态而影响FurMark的操作。






